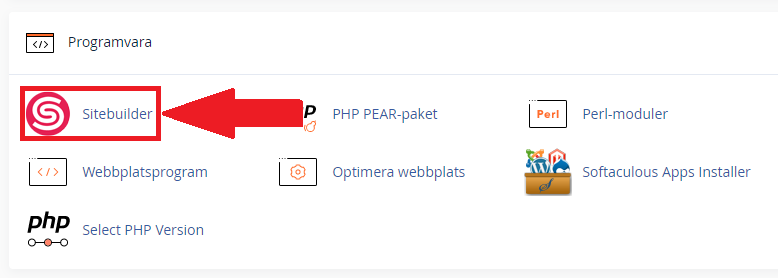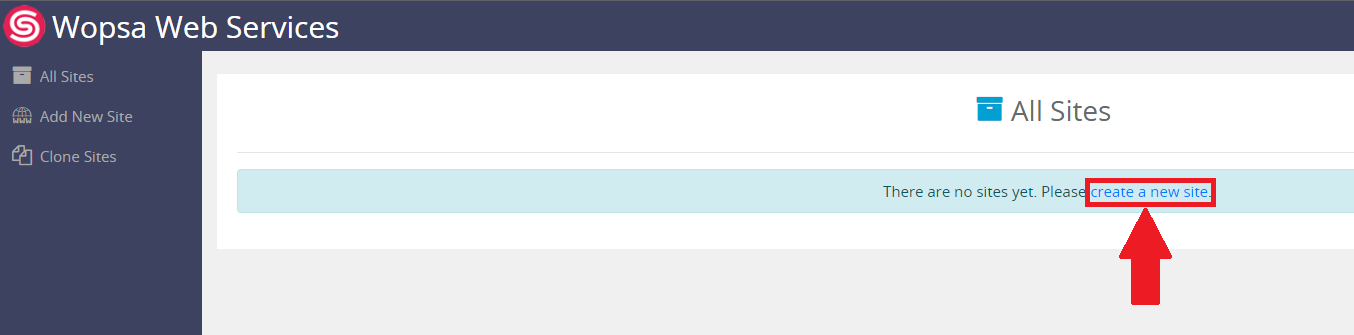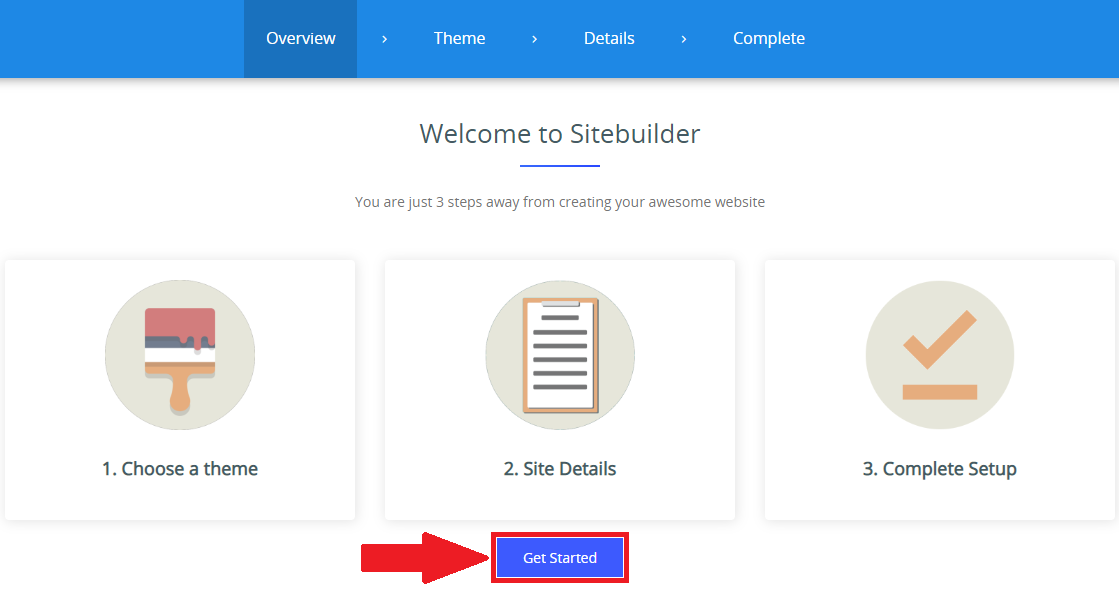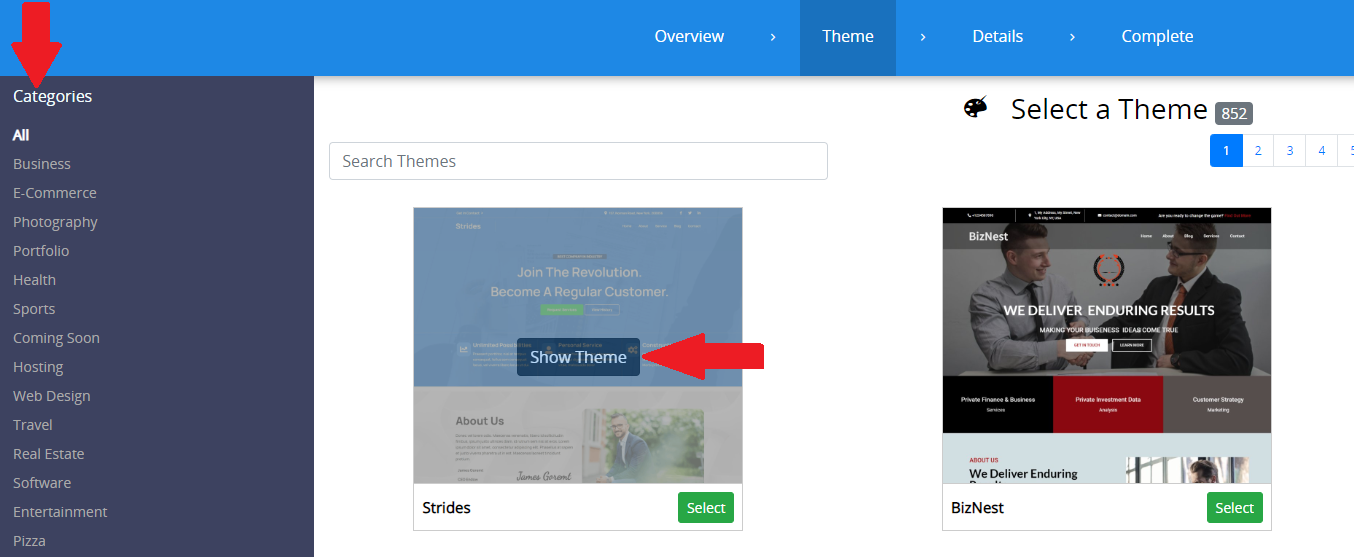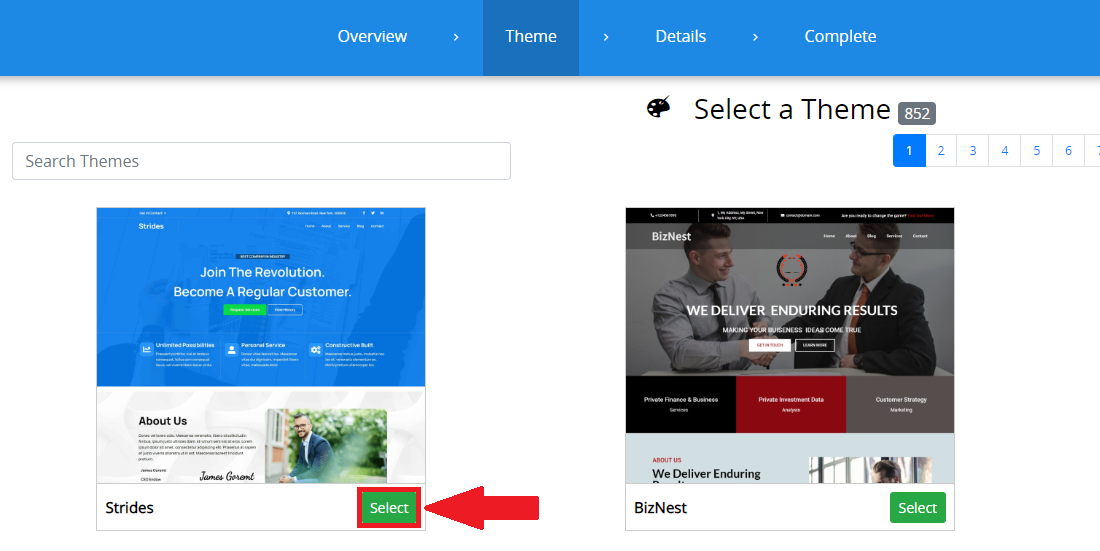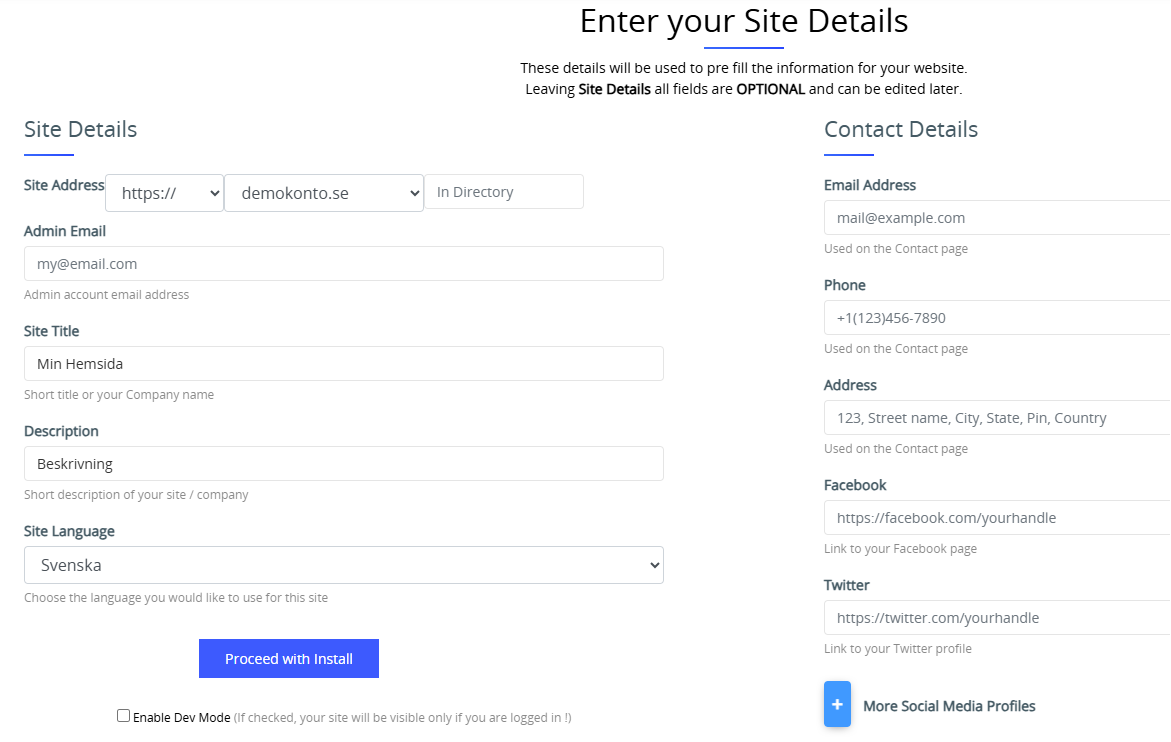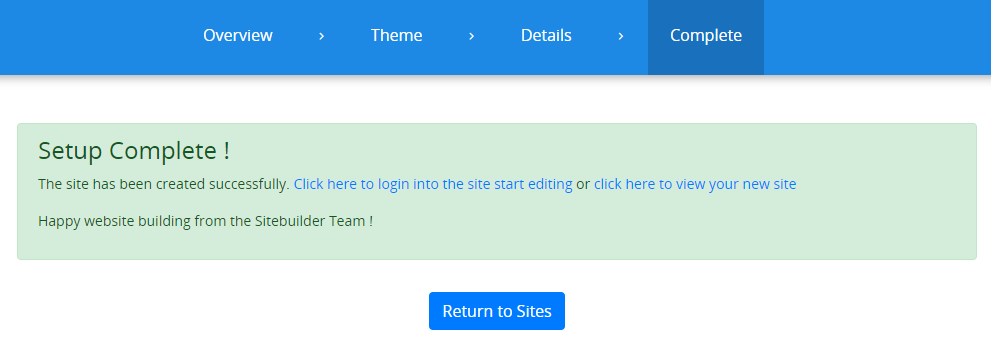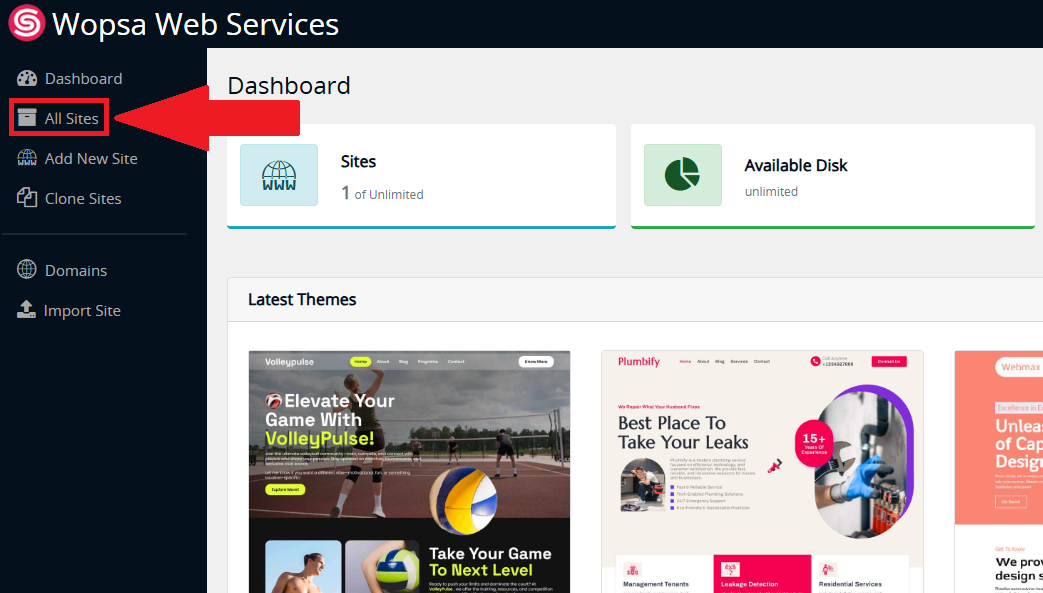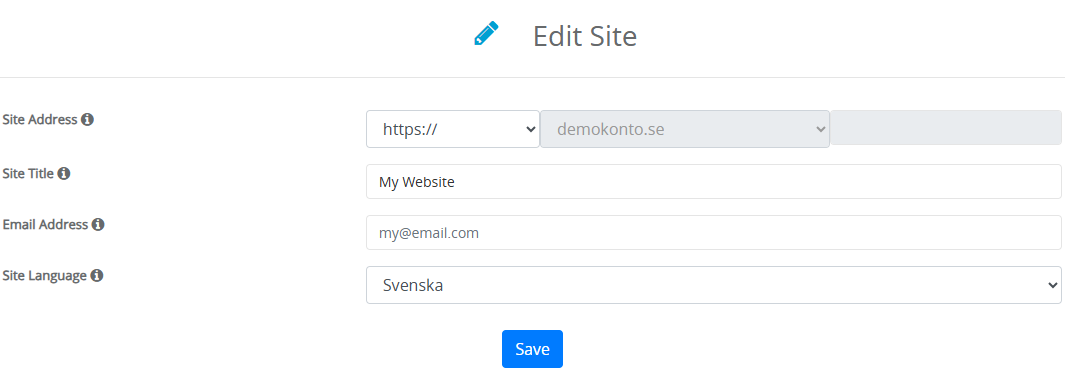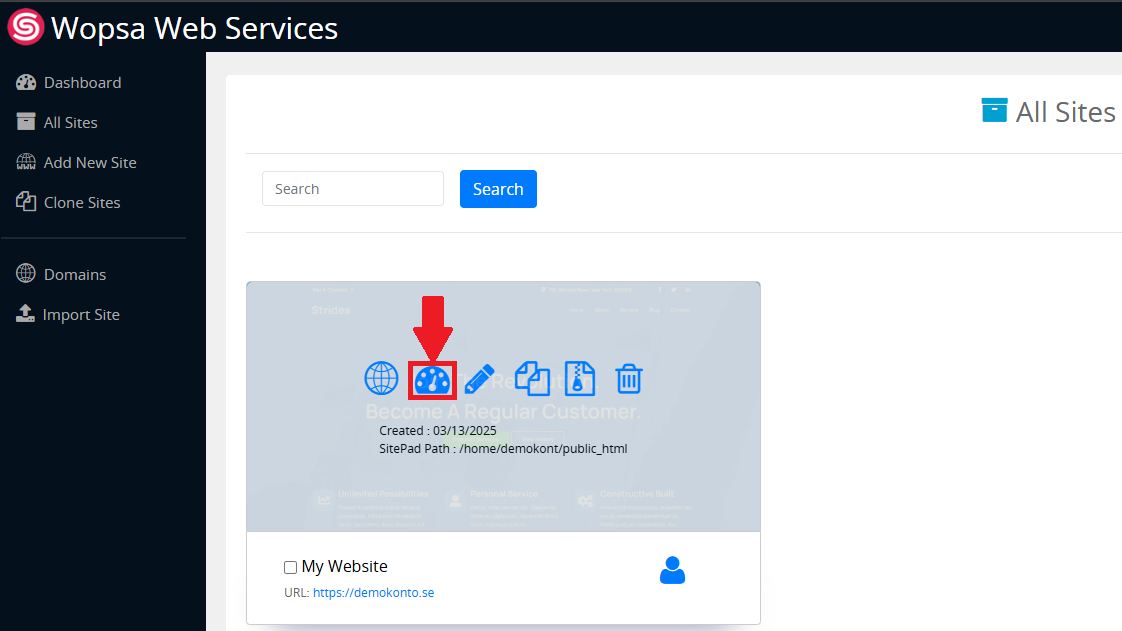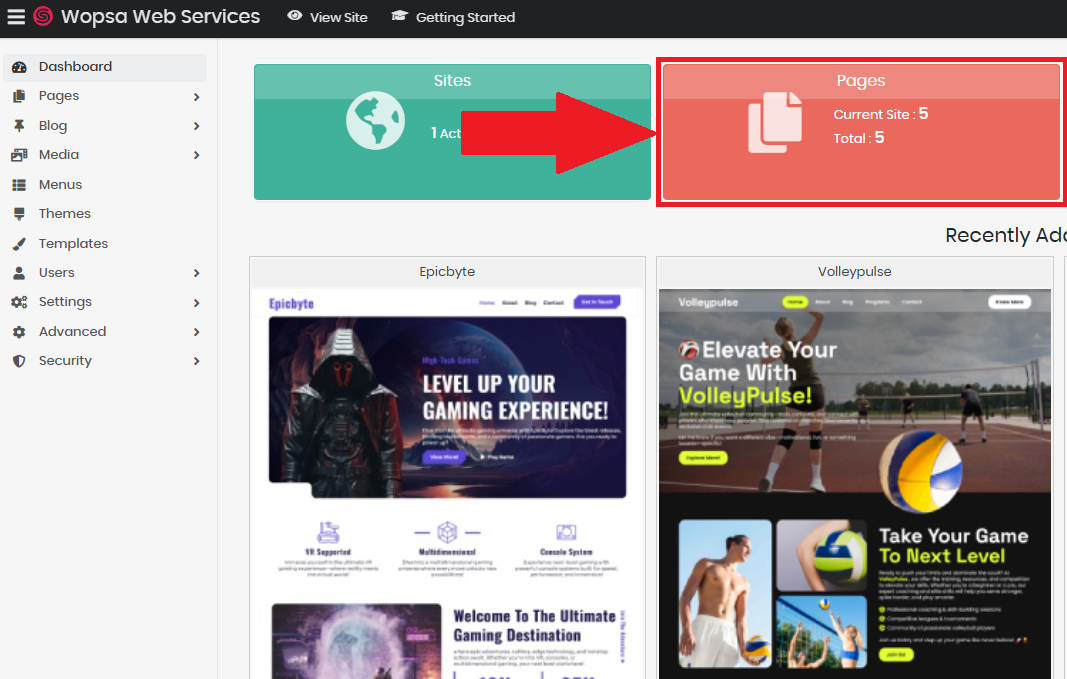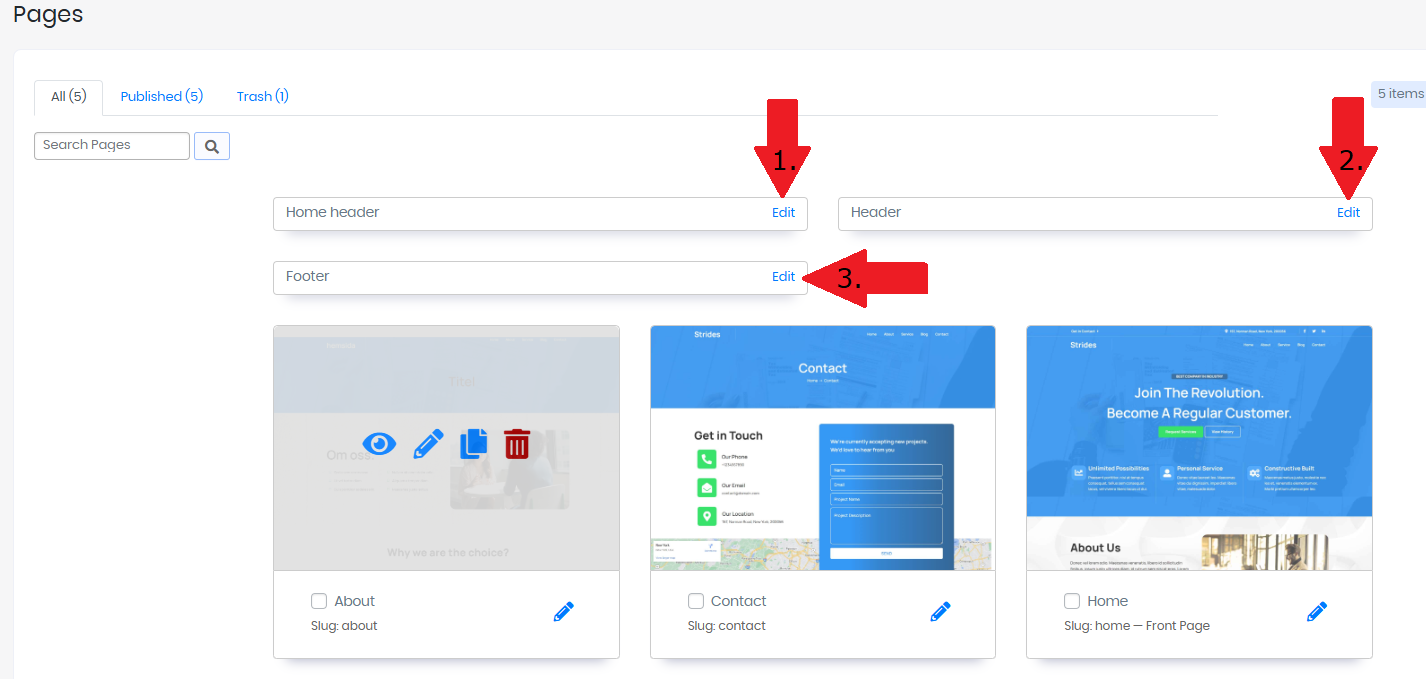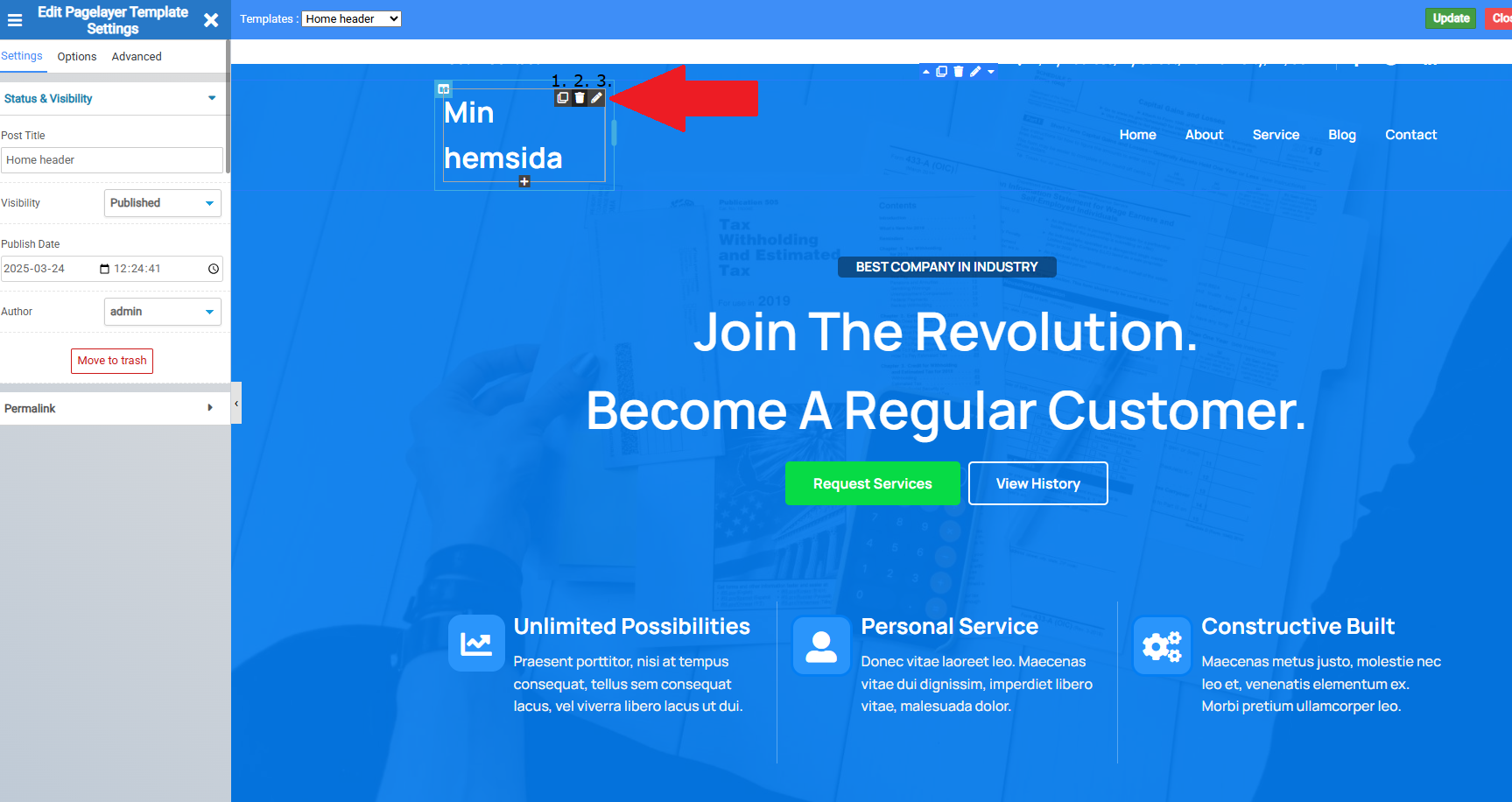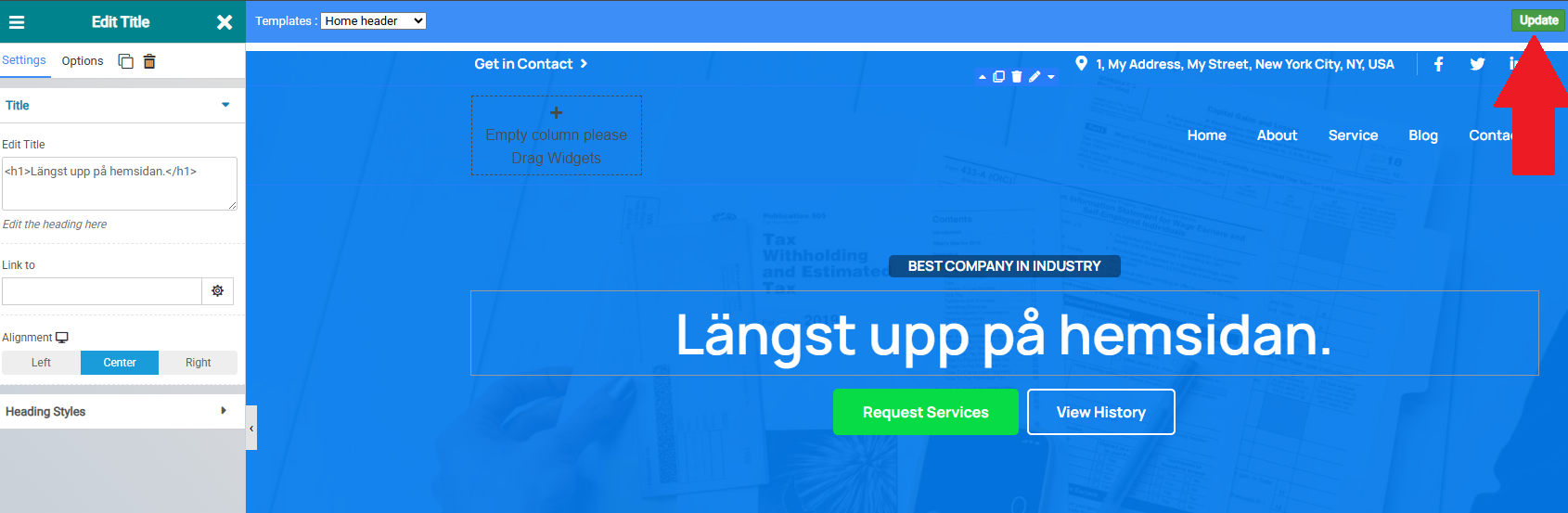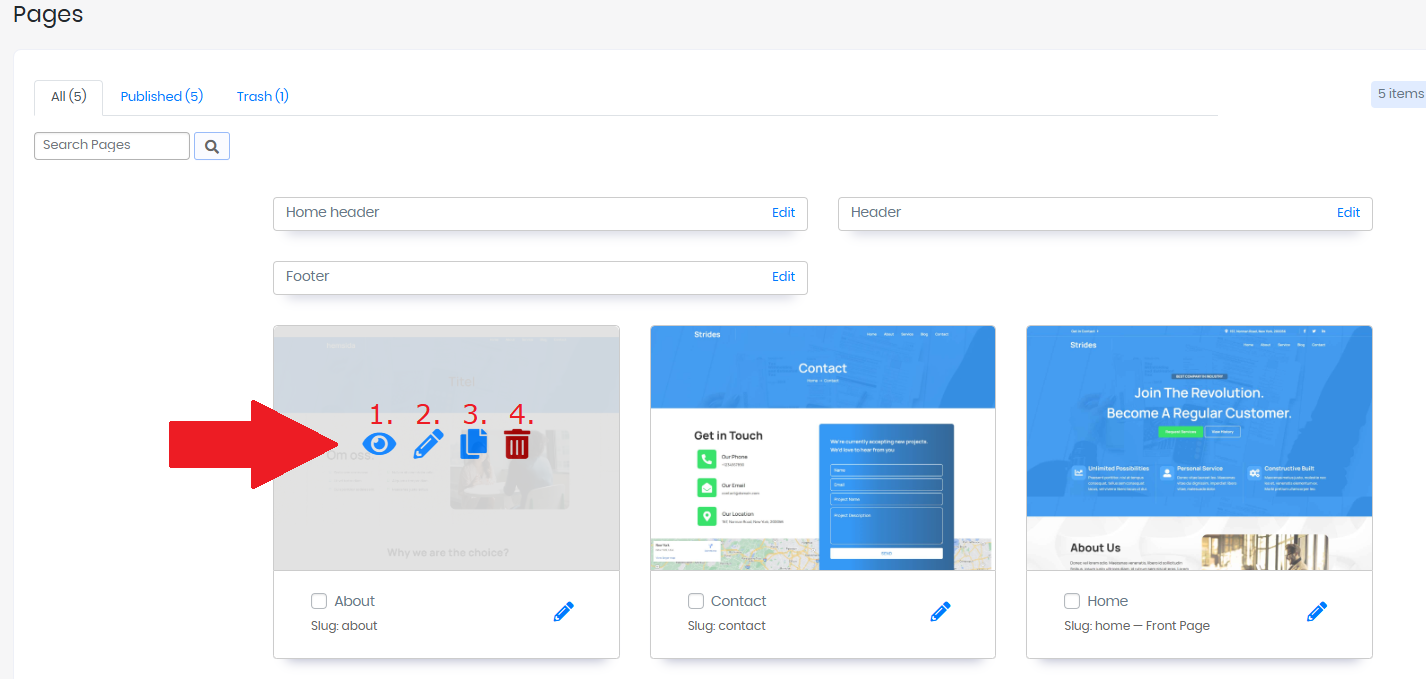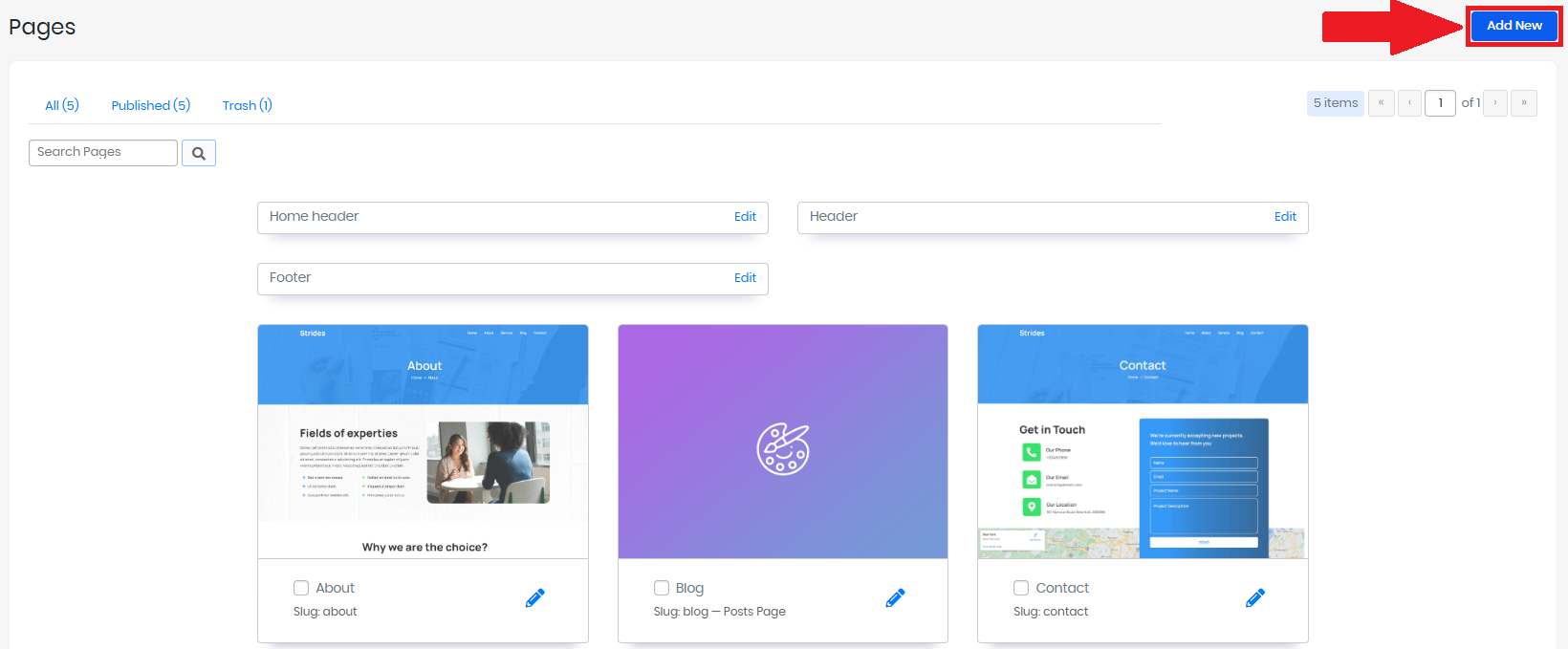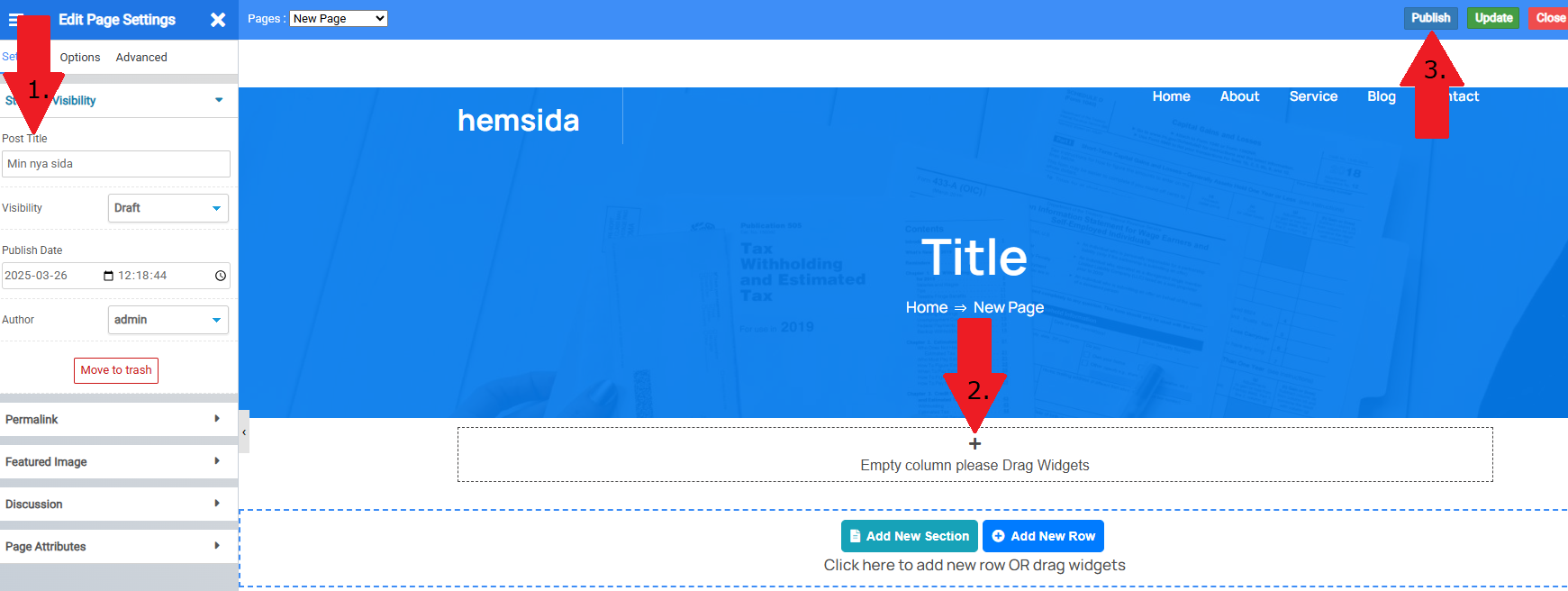Guide för Wopsa sitebuilder
Börja med att logga in på cPanel, guide till det finns HÄR.
Videoguide.
Guide med text och bilder.
När du har loggat in på cPanel skrollar du ner till kategorin "Programvara" och klickar på "Sitebuilder" som bilden visar.
Här ser du dina hemsidor du har på sitebuildern och klickar på "create a new site" för att skapa en ny hemsida.
Där klickar du på "Get Started" för att gå vidare.
Nästa steg är att välja det tema du vill ha på din hemsida. Du kan välja kategori på vänster sida och klicka på "Show Theme" på bilderna för att se dom bättre.
När du har valt tema som passar din hemsida bäst klickar du på "Select" på det temat.
Nästa steg är att fylla i all information. Först vilken adress hemsidan ska ha t.ex bara domänen, i detta fallet "www.demokonto.se" eller "www.demokonto.se/hemsidan" osv. Sedan din email, hemsidans titel, kort beskrivning av hemsidan, vilket språk du vill ha på hemsidan. Sedan har du kontaktinformation du vill ha på din hemsida som email adress, telefonnummer, adress, länk till facebook osv.
När du har fyllt i allt klickar du på "Proceed with Install".
Sen är det klart och redo att editeras och fixas som du vill ha det!
För att editera och ändra sidan så som du vill ha det måste du först gå in på "All Sites" som bilden nedan visar.
Där inne ser du dina hemsidor som du har i sitebuildern. Håller du muspekaren över rutan så får du 6 stycken alternativ som du ser på bilden nedan. 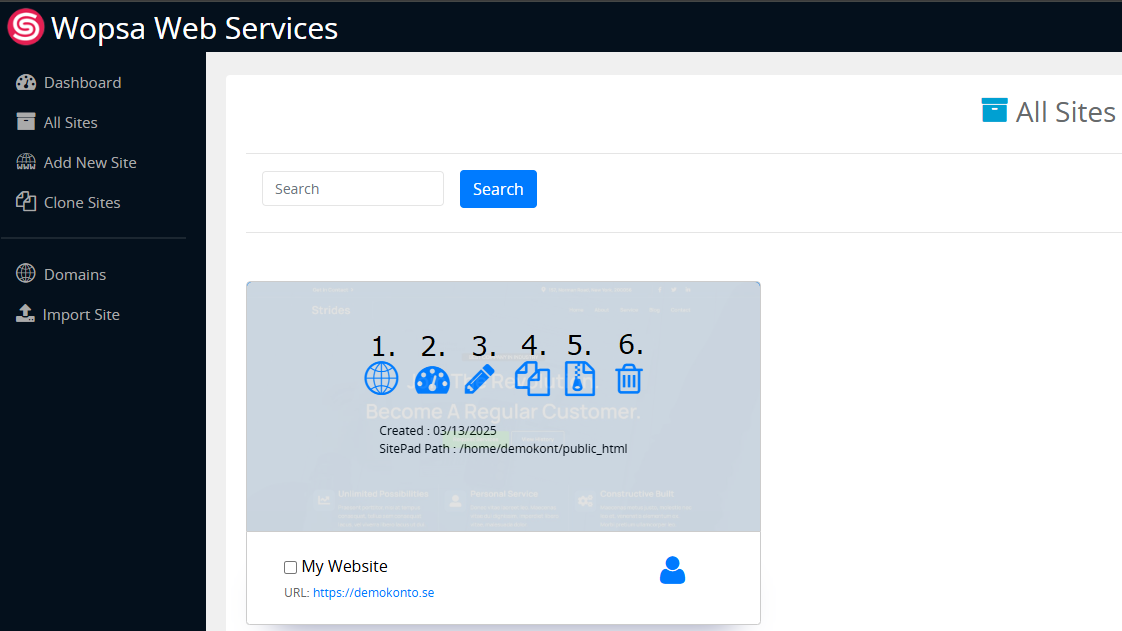 Detta är vad alternativen är:
Detta är vad alternativen är:
1. En direktlänk till din hemsida, klickar du där så kommer du till din hemsida och ser hur den ser ut.
2. Du loggar in på hemsidan för att editera och ändra innehållet, mer om detta kommer vi in på senare.
3. Där kan du ändra några få saker på hemsidan så som titel, emailadress som är kontaktemail till hemsidan och även vilket språk hemsidan ska vara på. Här är en bild på hur det ser ut när man går in på alternativ 3 (pennan).
4. Du kan skapa en kopia av din hemsida, detta kan vara bra att göra om du ska göra ändringar och tester och din hemsida är publik. Du har alltså en testsida som bara du har tillgång till och en riktigt publik sida som besökarna har tillgång till.
5. Där tar du backup på din hemsida för att kunna återställa allt om något blir fel.
6. Där raderar du hela din hemsida och allt innehåll. OBS! Allt försvinner, så gör endast detta om du vill ta bort hela din hemsida.
Nu går vi djupare in på alternativ nummer två, som bilden nedan visar.
Sedan trycker du på den röda rutan som det står "Pages" på som bilden nedan visar.
Där ser du alla sidor som finns på din hemsida. Du kan även välja att ändra/edita "header" och "footer" på din hemsida. "Header" är det som alltid syns längst upp på din hemsida, och "footer" är det som alltid syns längst ner på din hemsida.
På bilden nedan har vi klickar på "edit" på "Home Header" som är alternativ nummer ett på bilden ovan. Där kan du ta bort, editera eller lägga till saker som alltså ska visas längst upp på din hemsida. Du kan flytta runt objekten med musen och håller du muspekaren över ett objekt får du fram tre alternativ. Alternativ nummer ett klonar/kopierar du objektet, alternativ nummer två tar bort objektet och alternativ nummer tre så ändrar/editerar du objektet.
När du har gjort din ändring så klickar du "Update" längst upp i högra hörnet för att spara dina ändringar.
För att ändra/editera hur det ser ut längst ner på din hemsida så klickar du på "edit" på "footer" som är alternativ nummer tre på bilden och editerar likadant som vi visade ovan.
Nu vet du hur du ändrar header och footer (alltså det som alltid syns längst upp och längst ner på din hemsida). Åter till "pages".
Håller du muspekaren över en specifik sida så får du fyra stycken alternativ du kan klicka på som bilden nedan visar.
Här är vad dessa fyra alternativen är:
1. Detta är en snabbknapp så du ser hur just den sidan ser ut. Klickar du där kommer du direkt till den sidan.
2. Denna klickar du på för att ändra och göra om den sidan.
3. Detta alternativ klonar/kopierar den sidan.
4. Klickar du här så raderar du den valda sidan helt. OBS! Den sidan försvinner alltså helt.
Vill du lägga till en ny sida så klickar du på "Add New" längst upp i högra hörnet som bilden nedan visar.
Där inne fyller du först i "Post Title" som är pil nummer 1. på bilden. Det är titeln och namnet på den nya sidan.
Sedan klickar du på "+" som du ser under pil nummer 2. Där väljer du att lägga till det objektet du vill ha på sidan som t.ex en text, bilder osv.
När du är klar med sidan så klickar du "Publish" som är vid pil nummer 3 för att publicera och skapa sidan.
Det var en grundläggande genomgång om hur man skapar och ändrar din hemsida så som du vill ha den. Det finns väldigt många olika teman och widgets du kan använda dig av så det bästa är att prova dig fram till vad som passar just dig och din hemsida bäst!