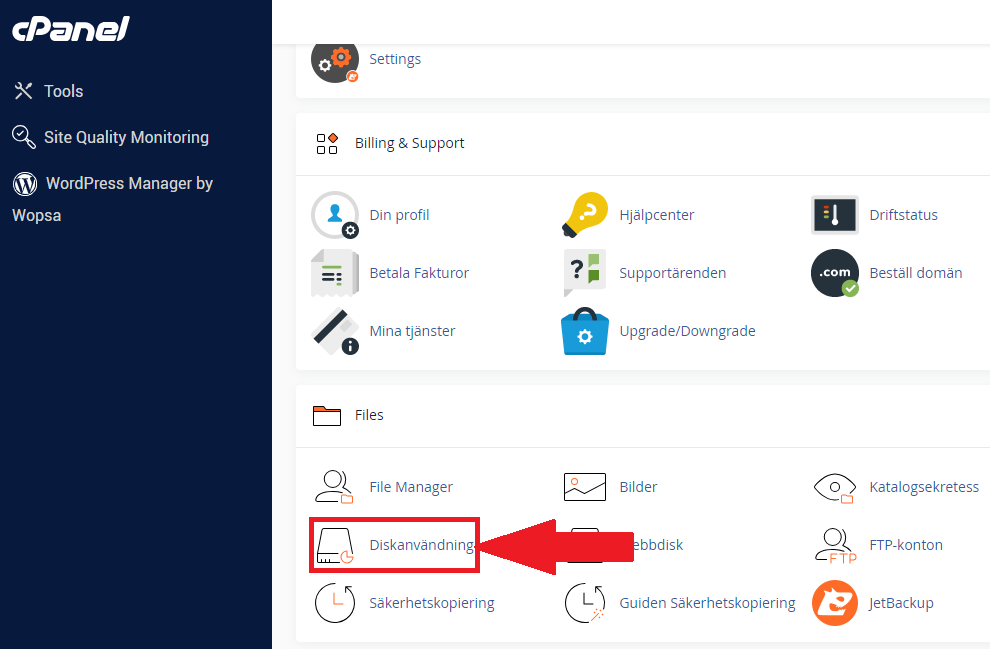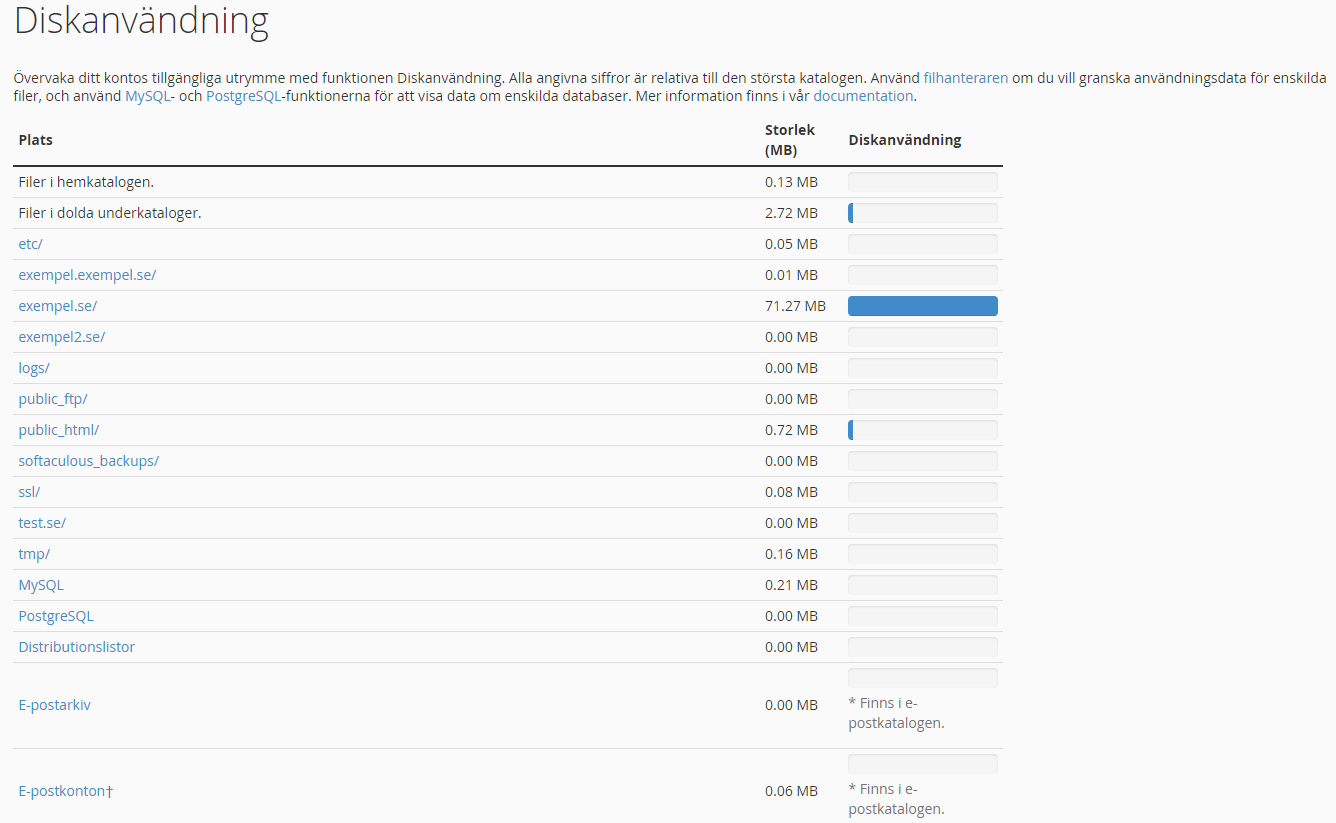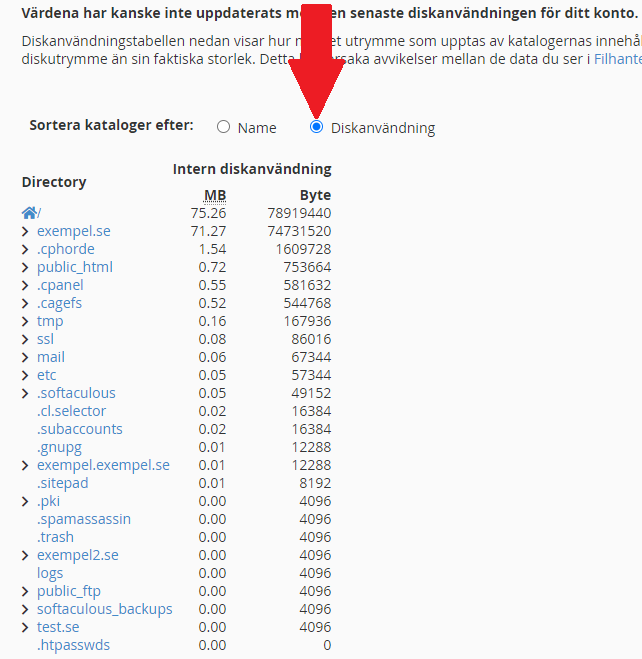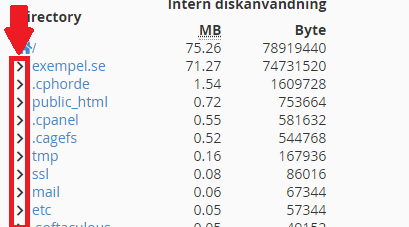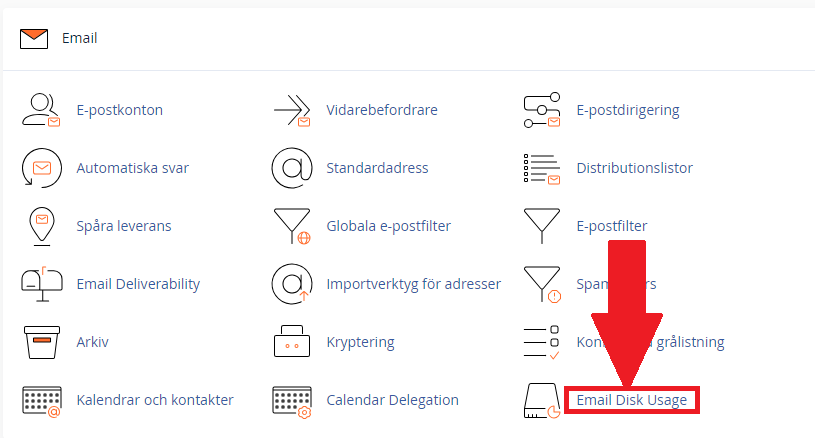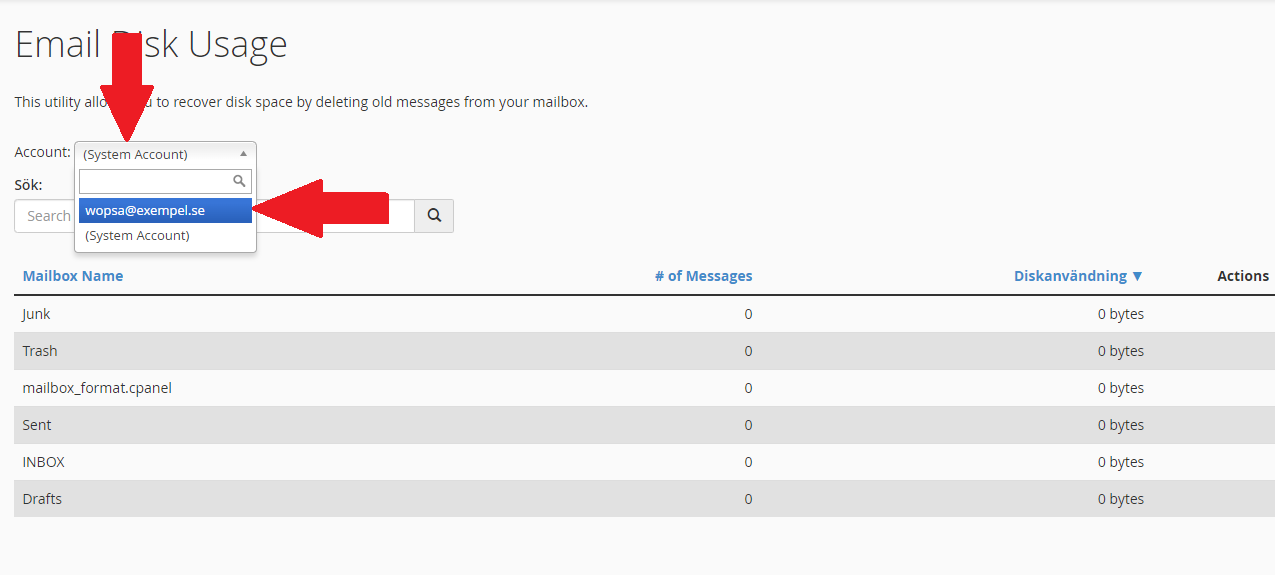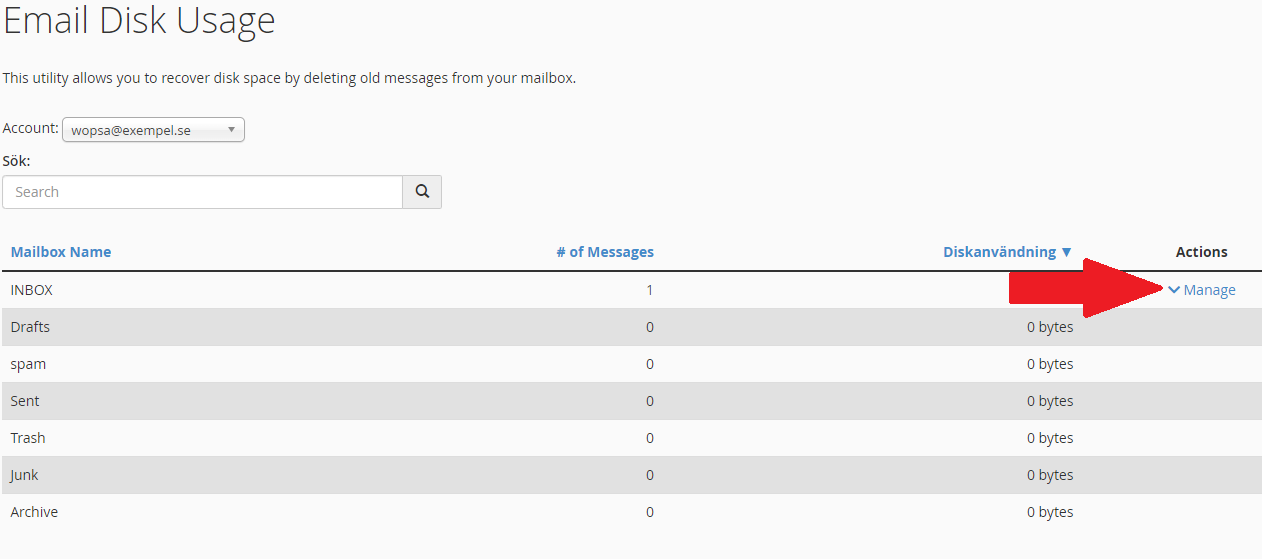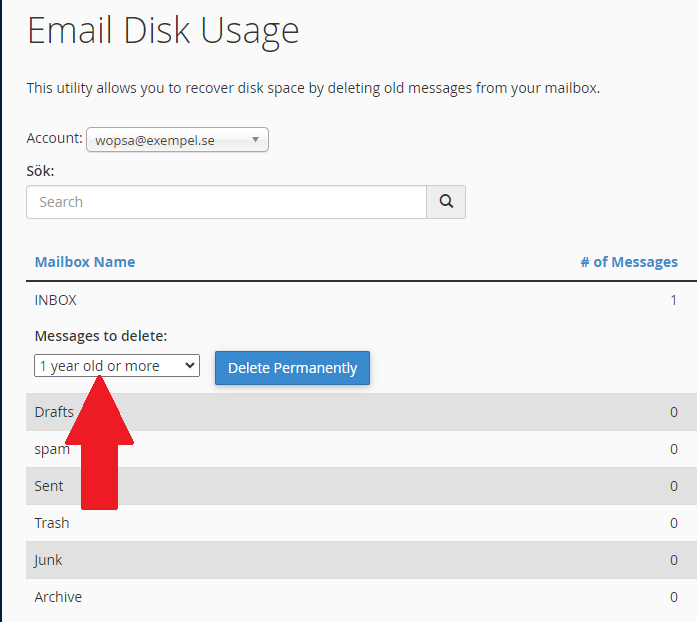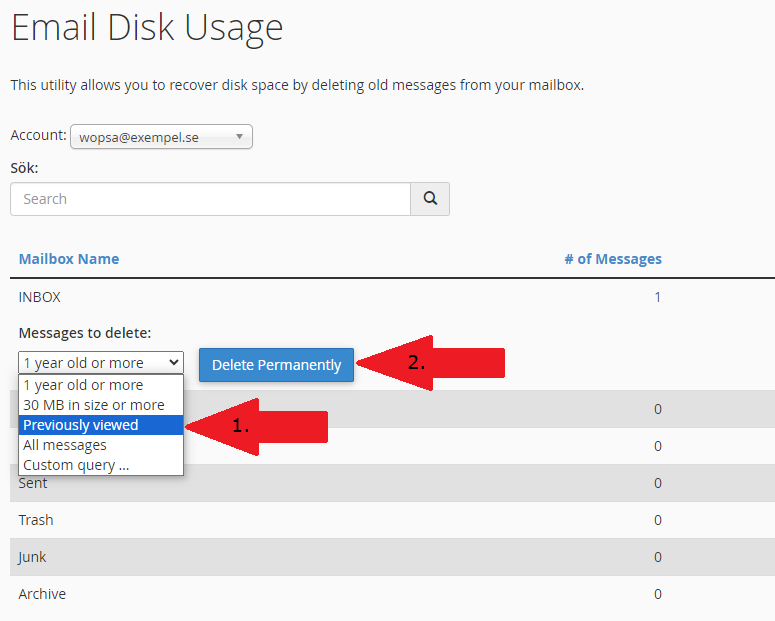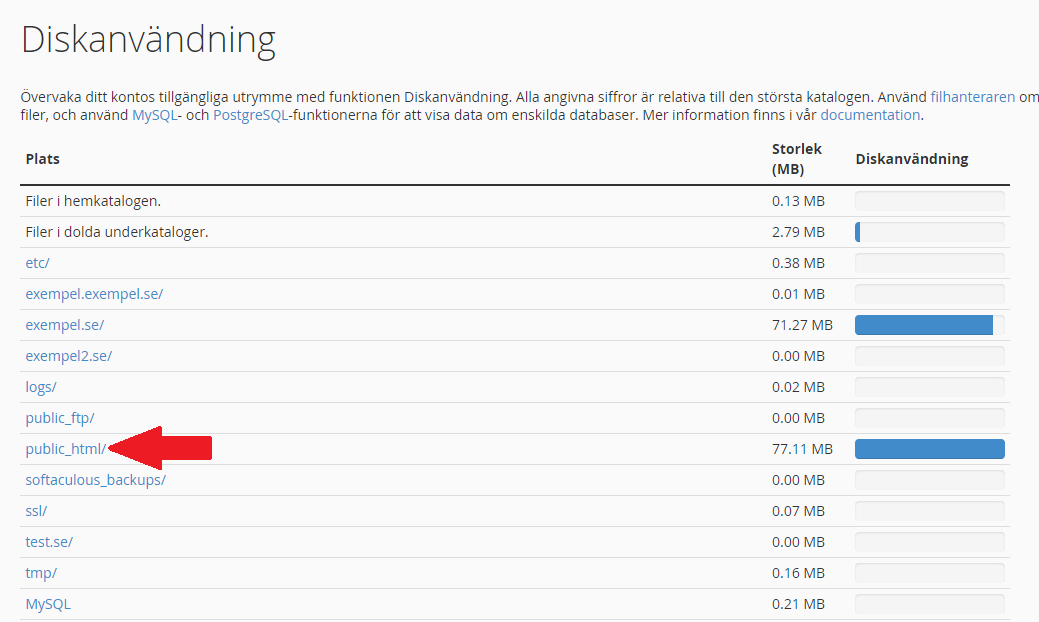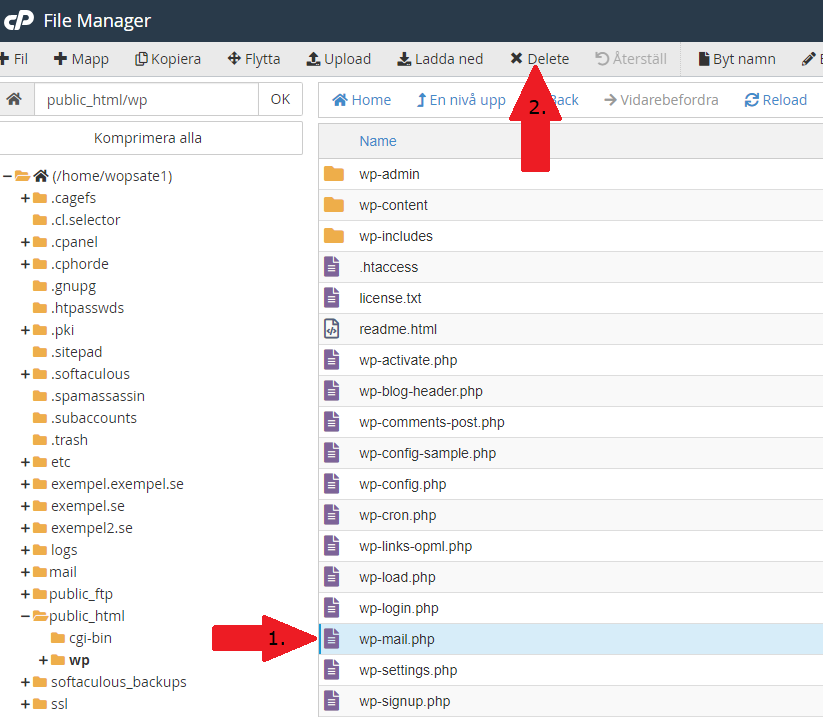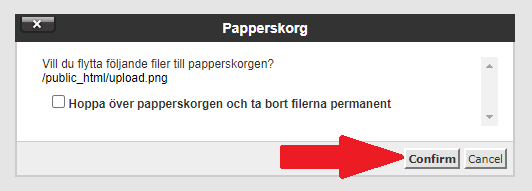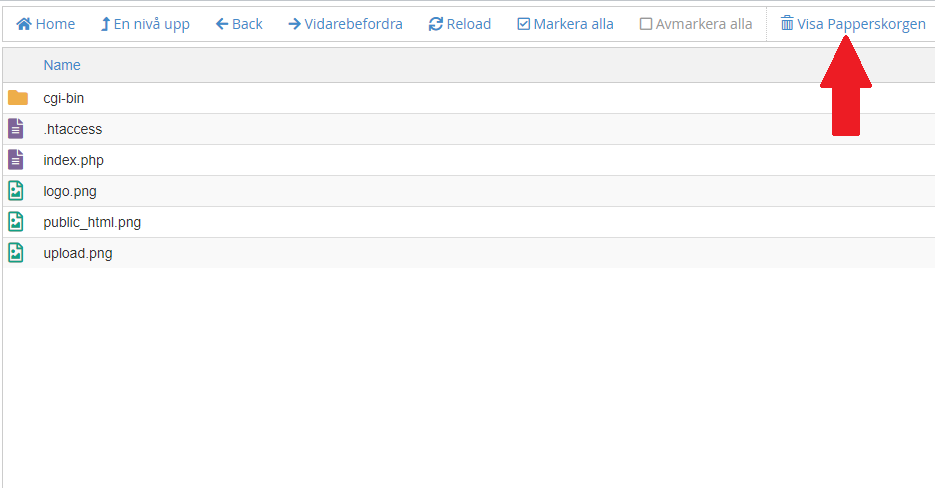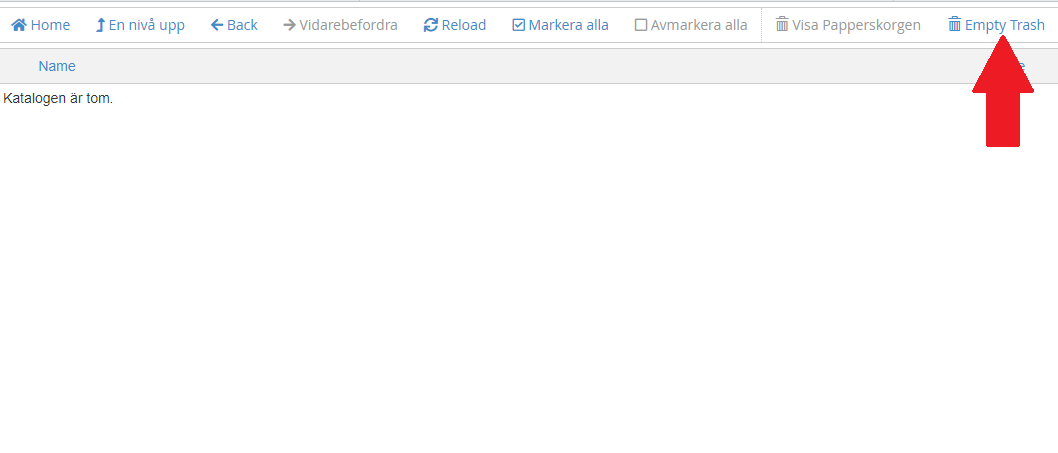Se och hantera diskutrymme genom cPanel
Först visar vi hur du får översikt över ditt utrymme och ser vad som tar upp mest utrymme. Längre ner i guiden visar vi hur du rensar ditt utrymme för att få mer plats.
Innan du sätter igång måste du logga in på cPanel, guide till det hittar du HÄR.
Hur får jag översikt över mitt utrymme?
Där inne skrollar du ner till kategorin "Files" och klickar på "Diskanvändning" ("Disk Usage", om du har cPanel på engelska).
Då kommer du hit där du får en översikt av ditt diskutrymme. Du kan sedan skrolla ner för att se och sortera efter vad som tar mest utrymme.
Skrollar du ner så ser du detta där du klickar på "Diskanvändning", så sorterar den och visar det som tar mest utrymme längst upp. Som i detta fall så tar "exempel.se" upp mest utrymme på detta kontot.
Du kan även klicka på ">" för att se mer information om vad som tar utrymme.
Du kan även gå in på "Email Disk Usage" under fliken "Email" på cPanel.
Där inne klickar du på "(System Account)" sedan väljer du det epostkontot du vill se. Där ser du vad som tar upp utrymme på just det epostkontot.
Hur rensar jag för att få mer utrymme?
OBS! Innan du raderar saker så var säker på att du har koll på vad du tar bort. Tar du bort fel saker så kan viktiga saker försvinna som gör att din hemsida inte längre fungerar.
Först visar vi hur du smidigt kan radera mail.
OBS! Var försiktig så du inte råkar radera viktiga mail som du vill ha kvar! Väljer du t.ex "All messages" så raderas ALLA mail som finns på epostkontot.
Först går du in på "Email Disk Usage" som vi visade ovan.
Där inne klickar du på "(System Account)" sedan väljer du det epostkontot du vill se. Där ser du vad som tar upp utrymme på just det epostkontot.
Sedan under "Actions" kan du klikca på "Manage" som bilden nedan visar.
Då kommer detta fram, där du klickar på "1 year old or more".
Sedan väljer du i listan vilka mail du vill radera och klickar på "Delete Permanently".
OBS! Var försiktig så du inte råkar radera viktiga mail som du vill ha kvar! Väljer du t.ex "All messages" så raderas ALLA mail som finns på epostkontot.
Vill du inte radera på detta sättet och riskera att bli av med mail du vill ha kvar så får du gå igenom mail för mail och ta bort dom oviktiga för att frigöra utrymme. Glöm inte att kolla "Junk/Skräppost" och "Skickat" och rensa där.
Hur tar jag bort filer som tar plats?
Det bästa sättet är att återigen gå tillbaka till "Diskanvändning" som vi visade längst upp i guiden. Och klicka på den mappen som du vill radera filer ifrån.
Där inne klickar du på de filer/mappar du vill radera och klickar sedan på "Delete"
Där kan du välja om filerna ska hamna i papperskorgen eller raderas helt direkt. Det bästa är att flytta filerna till papperskorgen först för att se så att din hemsida inte får problem om du raderar filerna. Men är du helt säker på att du inte behöver dessa filer så kan du bocka i "Hoppa över papperskorgen och ta bort filerna permanent" och radera filerna helt.
För att ta dig till papperskorgen klickar du på "Visa Papperskorg".
Där kan du ta tillbaka filer du har lagt i papperskorgen om du ångrar dig och vill ha tillbaka filerna, du kan även tömma papperskorgen och radera filerna permanent genom att klicka på "Empty Trash".